Even after Microsoft abandoned the stupid idea of the Windows 8 start screen and gave us back the start menu in Windows 10 there is still a lot to desire. Of course you can replace the the start menu with a tool like Open Shell (formerly known as Classic Shell) which improves it quite a lot. Or you use a separate launcher like the Portable Apps Launcher.
I have switched to Open Shell but I also use JumpFolder to create my own, multiple “Start Menus” using the jump list that every icon on the taskbar has had since Windows 7.
Basic usage means that you put the JumpFolder.exe into any directory on your disk, add subdirectories containing shortcuts to the programs you want to start, pin JumpFolder.exe to the Windows taskbar and start it once. After that the jump list of this icon will show you all those shortcuts:
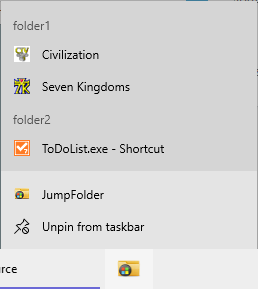
(In case you are curious: These shortcuts start Civilization, the original DOs game from 1991, 7 Kingdoms, a Windows game from 1997) and Todolist by Abstract Spoon. I can definitely recommend the games but the todo list is not my favourite, but hey, it’s free.)
Note that even though the JumpFolder homepage states that it requires Windows 7, it also works for later Windows versions, including Windows 10.
But the number of entries in the jump list is limited (by default to 10 entries which can be increased, but even then, vertical space on a monitor is limited) and it would be nice to have more than one. But there can only be one JumpFolder.exe icon on the taskbar. So, what can be done? Simple: Create a shortcut to JumpFolder.exe itself and pin that shortcut to the taskbar.
OK, here are the steps:
- Create a new directory.
- Put the JumpFolder.exe file into it
- Create a shortcut to that executable in the same folder and give it a unique name, e.g. “MyJumpFolder1”
- Optionally, assign an icon to this shortcut.
- Pin this shortcut to the taskbar
- Create subdirectories for categories (e.g. “games” and “tools” and put shortcuts into these subdirectories.
- Start the shortcut on the taskbar. It will now parse the subdirectories and create a jump list from them.
Voila: You have a unique “start menu”. Now rinse and repeat for each additional “start menu” you want.
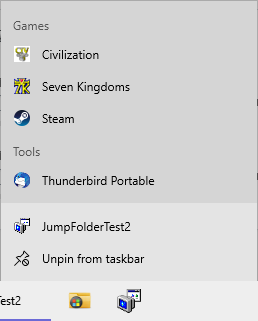
Of course the shortcuts can be for anything, e.g. open a folder or start a program passing it parameters. This way you can create a “start menu” for your music, by putting several shortcuts to your music player into the subdirectories passing it e.g. the directory containing the music files it should play. Eg. for VLC it would look like this:
c:\path\to\VLC.exe "c:\path\to\Peter Fox"
(The parameter is the directory containing mp3s with music from Peter Fox’ album Stadtaffe“.)
My current music “start menu” looks like this:

The same principle can also be used to create entries with jump lists in the start menu, but personally I find that a lot less useful.
I stumbled upon JumpFolder a few years ago when I was considering writing such a program myself. I’ve even got the source code from back then. But it didn’t keep my interest after I discovered that such a program already exists.