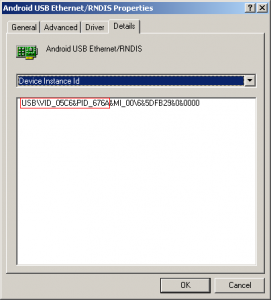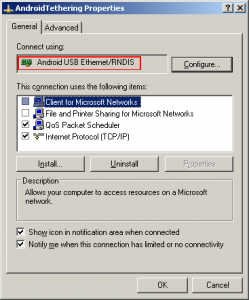For whatever reason my old Windows XP netbook doesn’t connect to our holiday flat’s WIFI while my OnePlus One Android phone does. So I thought I’d simply tether it to the Netbook via USB to get around this problem. I tried that before with other phones and other computers and don’t remember ever having a problem. This time I got a prompt to install a driver for a rndis device, which failed because I had no Internet connection (It might also have failed if I had one but I couldn’t try.)
So I turned to Google and found multiple posts suggesting to download a tetherxp.inf file and simply use that to install the drivers which apparently are already available in a standard Windows XP installation.
I downloaded that file from one of the links, put it in an empty folder and tried to install it. No luck. It took me a while to find this post on quora, which contains an additional point:
4. Now this is where some of you will get lost, you need to open up the tetherxp.inf file with your favorite code editor (Start->Run->Wordpad). Create a new line below “[AndroidDevices.NT.5.1]” containing your Device Instance Id.
This turned out to be the important part: The tetherxp.inf file contained entries for several widely used phones, but of course not for my rather rare one, so I had to add two lines to it:
[AndroidDevices] ; OnePlus One without adb %AndroidDevice% = RNDIS, USB\VID_05C6&PID_676A [AndroidDevices.NT.5.1] ; OnePlus One without adb %AndroidDevice% = RNDIS.NT.5.1, USB\VID_05C6&PID_676A
The part after “USB\” is taken from the details pane of the “rndis” device in the hardware manager.
After adding these two lines I switched back to the “Driver” tab and clicked “Install Driver”. In the following Wizard, I selected “No, not this time” -> “Next” -> “Install from a list or specific location” -> “Next” -> “Don’t search, I’ll choose the driver to install” -> “Next” -> “Have Disk” -> “Browse”. Then I selected the modified tetherxp.inf file and pressed “Open” and “OK” and “Next” again. I then had to tell Windows to ignore that the “Driver” was not digitally signed to finally really get it to install it.